Efficient Email Management with Microsoft Outlook
- Oct 08, 2024
- 372
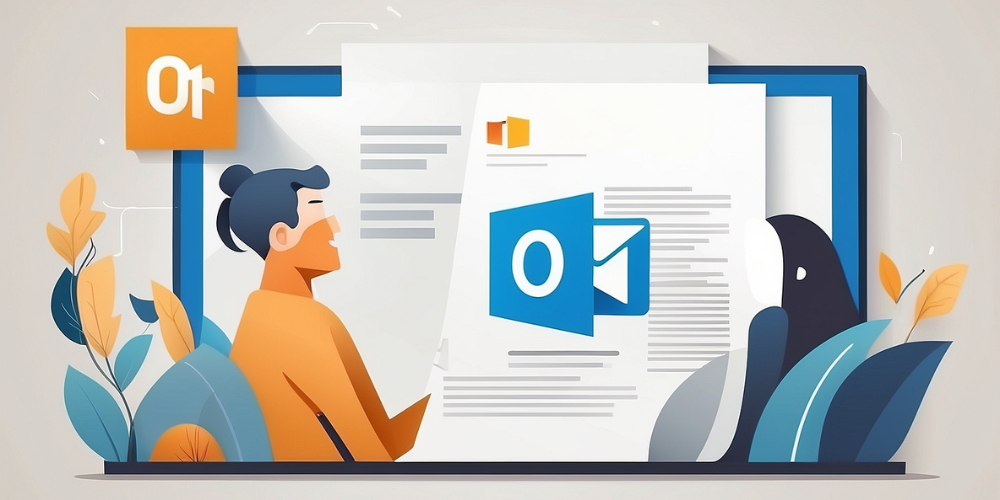
When I first started using Microsoft Outlook, my inbox was a chaotic mess. Countless unread emails piled up, and I often felt overwhelmed by the sheer volume of messages. However, I knew I needed to take control. Through trial and error, I discovered several strategies that transformed my email management experience. With a few efficient practices, I managed to regain control of my inbox, and I would like to share them with you.
Setting Up Folders and Categories
One of the first things I did was to create a folder system. I found that categorizing emails made it much easier to locate important messages later. I set up several main folders like "Projects," "Meetings," "Personal," and "Follow-ups." Within these folders, I created subfolders for specific projects or people. This structured approach allowed me to quickly archive emails and mitigate the clutter that would otherwise accumulate.
Utilizing Flags and Reminders
Another feature that I started using is flags. Whenever I received an email that needed follow-up, I flagged it. I even customized the flags to assign due dates and priorities. Coupling flags with reminders kept my tasks organized and ensured I would never miss a deadline. This small practice made a significant difference in handling my responsibilities.
Implementing Rules for Automation
I quickly learned that I could reduce my manual work by using Rules in Outlook. I set up rules to automatically sort incoming emails into their respective folders based on sender or keywords. For instance, all emails from my manager would go directly into the "Meetings" folder. This allowed me to focus on what mattered most right from the start of each day.
Using the Search Function Efficiently
The search functionality in Outlook is powerful, yet I used to overlook its potential. I began using advanced search options to find specific emails quickly. Now, I utilize filters such as date ranges, sender names, and keywords to locate information in seconds. This feature transformed how I interact with my inbox, turning it into a manageable database rather than a daunting workload.

Yearly Archive Strategy
I realized that keeping every email indefinitely was unnecessary. Developing a yearly archive strategy became a game-changer for me. Each year, I create an archive folder where I store emails that are no longer actively needed but may be useful in the future. This helps maintain a clean workspace while still retaining important data.
Color-Coding for Visual Organization
Color-coding my emails and folders added an extra layer of organization that I found incredibly helpful. I began assigning colors to specific categories or priorities, which made it visually intuitive. For example, I used red for urgent emails, blue for ongoing projects, and green for completed tasks. This immediate visual cue helped me prioritize my responses.
Time-Blocking for Email Handling
At first, I checked emails throughout the day, disrupting my workflow. After assessing my productivity, I adopted a time-blocking method. I scheduled specific times in my agenda dedicated solely to managing emails. This approach minimizes distractions and allows me to concentrate on crafting thoughtful responses rather than rushing through them.
Creating Standard Responses
There are times when I find myself responding to similar inquiries frequently. To make this easier, I developed standard responses for common questions. I saved these templates in Outlook, so when similar emails come in, I can respond quickly without typing everything from scratch. This not only saves time but ensures consistency in my communication.
Leverage the Calendar Integration
One fantastic feature within Outlook is its calendar integration. I started using this feature to schedule meetings directly from emails. When I receive an invitation or request for a meeting, I can quickly create a calendar event without juggling multiple applications. This seamless integration saves time and keeps my schedule organized.
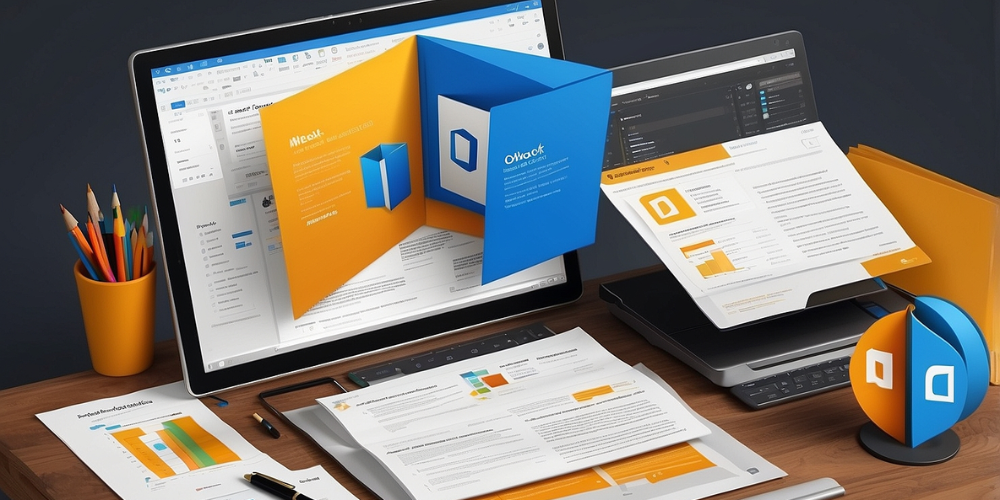
Maintaining a Clean Inbox
One of the best habits I’ve adopted is the “two-minute rule.” If an email requires less than two minutes to respond to, I handle it immediately instead of letting it sit in my inbox. This technique significantly reduces my email load throughout the week. I also unsubscribe from newsletters or promotional content that no longer interest me, further clearing my inbox.
Reviewing and Reflecting on Email Practices
I make it a point to regularly review my email management practices. Every few months, I assess what's working and what isn't. By reflecting on my habits, I can identify areas for improvement and adjust my strategies as needed. This ongoing evaluation ensures that I remain effective in managing my communications.
Integrating Task Management Tools
Understanding the interconnectedness of tasks and emails is crucial for efficiency. I began integrating my task management tools with Outlook. This way, any email that requires action can be directly converted into a task. By fostering this integration, I ensure that nothing falls through the cracks and my to-do list stays organized.
Maximizing the Use of Add-ins
Another aspect I explored was Outlook add-ins, which can enhance functionality further. I discovered a plethora of add-ins available that suit various needs—from CRM integrations to calendaring tools. By assessing my workflow, I selected relevant add-ins that streamlined certain processes, making my email experience more efficient.
Security and Privacy Considerations
Handling email requires vigilance regarding security and privacy. I started implementing better practices like regularly updating my passwords and enabling two-factor authentication. Understanding the importance of email security helps me feel more confident when sending sensitive information. This attention to protection adds another layer to effective email management.
Regularly Cleaning Out the Sent Folder
While I focused on managing incoming emails, I realized that my sent folder was also crowded. Periodically, I take a few minutes to clean out old sent messages that I no longer need. By doing this, I keep my overall Outlook experience clutter-free, which reinforces my email management efforts.
Learning from Others
I believe that continuous learning is vital. I actively seek advice and tips from colleagues and online forums regarding email management with Outlook. Networking and sharing tips with others exposed me to new methods and strategies that I may not have encountered otherwise. Becoming more knowledgeable about Outlook has empowered me to be more effective.